How to Split Screen on Mac
Splitting your screen on a Mac can be done through various methods, each offering its own level of convenience and flexibility.
Method 1: Using Mission Control
Mission Control is a built-in feature on Mac that provides an overview of all open windows and desktop spaces. Here’s how to use it for split screening:
- Enable Mission Control: Go to System Preferences > Mission Control and ensure that “Displays have separate Spaces” is checked.
- Split Screen Using Mission Control:
- Open the applications you want to split screen.
- Enter Mission Control by either swiping up with three or four fingers on your trackpad or pressing F3.
- Drag one application window to the top of the screen until it creates a new desktop space.
- Release the window, then drag the second application window to the newly created space.
- Click on each window to enter split screen mode. Read about How to Change Your Location on YouTube
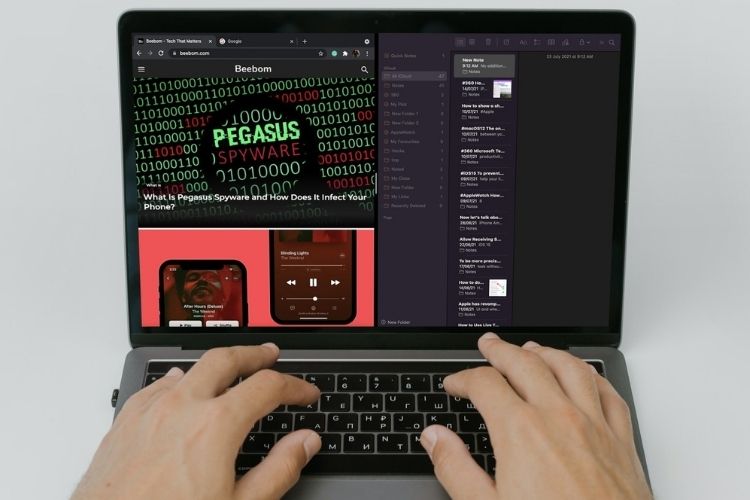
Method 2: Using Window Control Buttons
Mac’s window control buttons offer a quick and intuitive way to split screen:
- Identify the Green Full-Screen Button: In the top-left corner of most Mac application windows, there’s a green button.
- Split Screen Using Window Control Buttons:
- Click and hold the green button of the first application window.
- Choose whether to tile the window to the left or right side of the screen.
- Release the button, then select the second application window to fill the other half of the screen. Discover about How to Connect Chromecast to Wi-Fi
Method 3: Using Apps to Split Screen
For more advanced split screen functionality, consider third-party apps available on the Mac App Store:
- Introducing Third-Party Apps: Explore apps like Magnet, BetterSnapTool, or Spectacle, which offer additional features for organizing and managing windows.
- Installing and Using Apps for Split Screen:
- Download your preferred app from the Mac App Store.
- Follow the installation instructions provided.
- Utilize the app’s features to split screen according to your preferences.
Tips for Effective Split Screening
To make the most out of split screening on your Mac, consider the following tips:
- Organizing Apps: Arrange your applications strategically based on your workflow to maximize efficiency.
- Adjusting Split Ratio: Customize the size of each window according to your preference by dragging the divider between them.
Troubleshooting Split Screen Issues
Encountering problems with split screen? Here are some common issues and their solutions:
- Apps Not Resizing: Ensure that the applications you’re trying to split screen support the feature.
- Misalignment: Try restarting your Mac or resetting Mission Control preferences.

Conclusion
Mastering how to split screen on your Mac can revolutionize the way you work, allowing for seamless multitasking and increased productivity. Whether you prefer the simplicity of built-in features like Mission Control or the enhanced functionality offered by third-party apps, there’s a method suited to your needs. Experiment with different techniques and discover the perfect split screen setup for your workflow.
FAQs
- Can I split screen with more than two applications on Mac?
- While Mac’s built-in split screen functionality supports two applications, third-party apps may offer support for multiple windows simultaneously.
- Is split screening available on all Mac models?
- Yes, split screening is a feature available on most recent versions of macOS and is supported across various Mac models.
- Can I adjust the split ratio after activating split screen?
- Yes, you can adjust the size of each application window by clicking and dragging the divider between them.
- Will split screening affect the performance of my Mac?
- Split screening typically has minimal impact on performance, but running resource-intensive applications simultaneously may lead to slower operation.
- Can I customize keyboard shortcuts for split screening?
- Yes, some third-party apps allow users to create custom keyboard shortcuts for split screen actions, providing additional convenience and efficiency.
